おはようございます、Zヤマ(@WebStyle_Zyama)です。 今回は、Photoshop で選択範囲の境界線をぼかす方法を紹介します。 Photoshop には『境界線をぼかす』という機能があり、この機能を使えば任意の選択範囲を作成した後で、選択範囲の境界線を簡単にぼかすことができます。画像の周りをぼかす 画像のまわりをぼかすには、以下の操作を行います。 Photoshop Elements を起動し、編集する画像を開きます。 画面左のツールボックスで「長方形選択ツール」を選択します。 楕円形選択ツールが表示されている場合は、選択後、画面下のツールオプションで長方形選択ツールに切り替えます。 画像内をドラッグし、画像の内側に長方形のそこで今回ご紹介するのがphotoshopの「ぼかしツール」を使って走行画像のように加工する方法です。 下の2枚の画像は加工前の写真と、加工後の写真を比較したものです。 ↓ ぼかしツールを使うとこのような画像を作ることが出来ます。 作業はとても

Photoshopで画像をぼかす カラー リテラシー Com
写真 ぼかし photoshop
写真 ぼかし photoshop-1 アドビのフォトショップ(AI)を使います。 2 長方形ツールでぼかしたい範囲の外枠を指定 3 長方形ツールで2つの枠を作る 4 パズルのような縁だけの選択 5 選択したレイヤーマスク部分に黒を塗る(=100%のマスク=透過0%) 6 100%のマスク(真っ黒)で画像が一部消える 7 最大の重要なポイントは「選択を解除」すること 8 選択したマスク部分をぼかすぼかしをかけたい場所を選択 まずは背景をコピーし、コピーしたものを作業していきます。 ぼかしたい範囲をクイック選択ツールで選択します。 選択範囲漏れを後から修正できるようにパレット下のレイヤーマスクを追加をクリックすると、写真の横に




Photoshop 写真の境界線をボカす方法 コトダマウェブ
Photoshopで写真の背景をぼかす 今回はサンプルとしてこの画像を使用します。 左のメニューから選択ツールアイコンを右クリックし、「クイック選択ツール」を選んでください。 ぼかし効果をかけない部分(今回は人物の部分)をドラッグして選択していきます。ここでは写真の境界線をぼかす方法を説明します。 境界線をぼかした写真は、ホームページやブログ、グリーティングカードなどの素材として使用するとおしゃれな雰囲気になります。 Photoshop Elements を起動して、 写真の編集 をクリックします。 開く をクリックして、編集する画像を開きます。 まず写真を範囲選択します。 画面左のツールボックスこんにちは、イマジカデジタルスケープの伊藤和博です。 今回の2ndbookでは、Photoshop から新機能で「ぼかし(レンズ)」をご紹介します。 被写体にピントを合わせたような画像を作成する際にこの「ぼかし(レンズ)」を使用しますが、この機能そのものはからの新機能ではなく、で
Photoshopで写真をぼかすには、 「ぼかし(ガウス)」 を使います。 メニューバーの「フィルター」→「ぼかし」→「ぼかし(ガウス)」 で選択することができます。さっそく手順を解説していきます。 まずは一方向への単純なグラデーションをかける場合です。 1 画像を開く まずはフォトショップで画像を開きましょう。 今回の例では2枚の写真を並べて配置しています。 2 レイヤーマスクを追加 レイヤーパネルでグラデーションをかけたい画像をアクティブにして(選択して)、レイヤーマスクを追加 ボタンをまずはpotoshopで画像を開きます。 感じで選択します。 外の方をぼかす感じで指定してください。 ) 選択範囲を反転をクリック。 するとこんな指定にかわります。 境界線をぼかすをクリックします。 するとこんなダイアログが立ち上がります。 指定する数字はボカシ具合です。
Shift キーを押しながらドラッグすると、正円で選択することができます。 編集/コピーを選択します。 続いて、ファイル/新規を選択します。 新規ダイアログボックスが表示されたら、そのまま「OK」をクリックします。 白紙の新規ファイルが開きます。 編集/ペーストを選択します。 境界線をぼかして 丸く切り抜かれた写真 が作成されました。Photoshop 5分で出来る ぼかしを使った簡単な写真エフェクト のチュートリアル記事です。今回はぼかし(チルトシフト)を使って、写真により遠近感を出すエフェクトを追加しています。ちょっとした事ですが、写真が一味違った印象になります。フィルタ メニューの ぼかし をポイントし、ぼかし(ガウス) をクリックします。 画像を確認しながら、半径 の値を任意で設定し、OK をクリックします。



Photoshopで丸く切り抜いた写真の境界線をぼかす方法 Adobe Cs6 Cc Windowsソフト Macソフト Xwin Jp 安売り店の格安価格を比較



フォトショップで写真の周囲をぼかす方法 本を持って南の島へ
Photoshop 5分で出来る 幻想的なキラキラ エフェクト のチュートリアル記事です。今回は何気ない写真から幻想的なキラキラエフェクトを簡単に作成する手順を解説しています。GIFアニメで手順を確認できるので、誰でも簡単に作成することが出来ます!Photoshop(フォトショップ/フォトショ)で「画像の周囲をぼかす」「画像の縁を半透明にする」方法を紹介しています。 ※ この記事ではAdobe Photoshop CS6を使用しています。 Contents Photoshopで画像の周囲をぼかす方法 1.対象の画像を開く 2.範囲を選択する 3.選択範囲を反転する 4.境界をぼかす 5.選択範囲を切り取るコンデジやスマホで撮った写真でも、ぼかしを加えるだけでずいぶんと本格的な写真に見えるようになります。 対象バージョン Photoshop CC/CS6/CS5/CS4/CS3/CS2 バージョンにより操作画面が若干異なることがあります。




イトウ先生のtips Note Photoshop 新しくなったぼかし レンズ クリエイティブ業界に関わる全ての人に届ける情報メディア To Creator
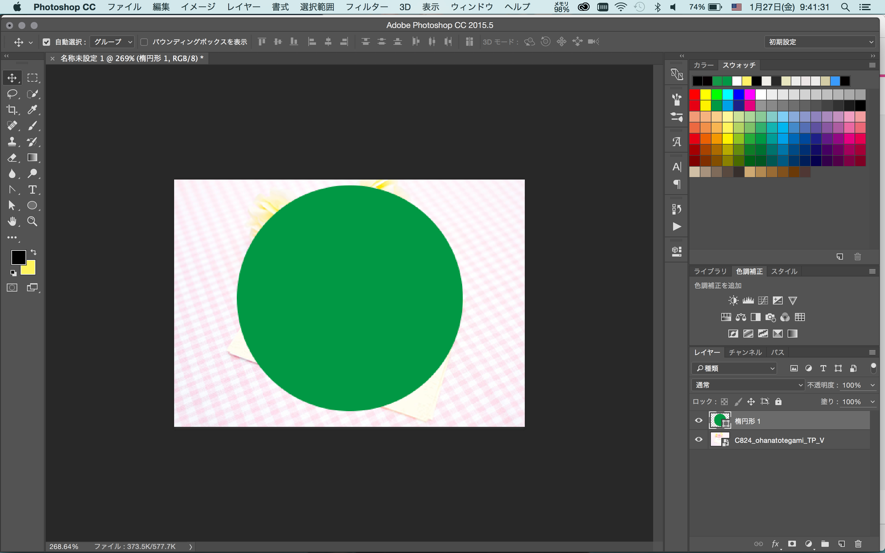



フォトショップのぼかし 便利な3つの技を画像で解説 Udemy メディア
ぼかし予測領域の 6つの白い小さなポイント をクリック&ドラッグすれば、ぼかし予測領域の大きさを変えることができます。 * OKと詳細の間に表示される項目の数値は変更しなくて良い です。Photoshopが自動で計算してくれます。⑵ぼかしをかけたい部分をなぞる ぼかしツールのブラシサイズの調整方法 ⑴ブラシサイズの調整は、コントロールパネルのブラシオプションで行えます ⑵ブラシサイズを大きくすると、ぼかす範囲が広がります Photoshopで写真の背景にぼかしを入れる方法




写真の境界線をぼかしてみよう




超簡単 Photoshopで画像にぼかしを入れる方法
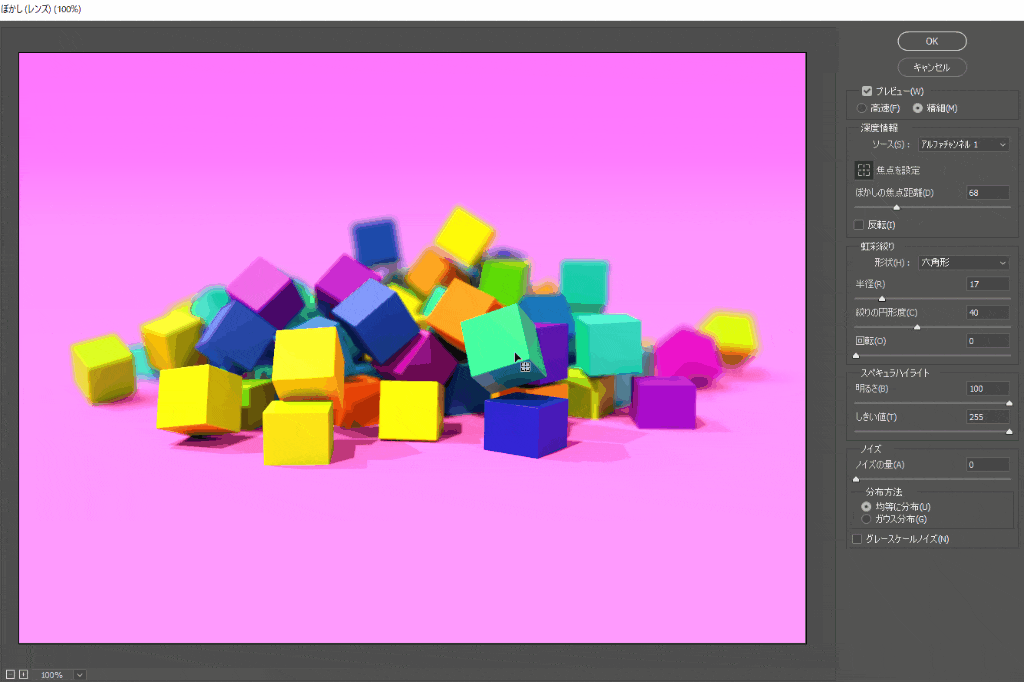



Zdepthを使ってphotoshopで被写界深度を演出しよう Better Now Cgz




物にダイナミックな動きをつける 法 Adobe Photoshop チュートリアル




フォトショップで画像の下部 下半分 をぼかす方法 パソコンと家電の豆知識




Photoshopで写真の背景をぼかす 一眼レフで撮ったように加工




Ipad版photoshop ぼかし処理 個人情報や背景を簡単にぼかす方法 初心者向け Life With Photo
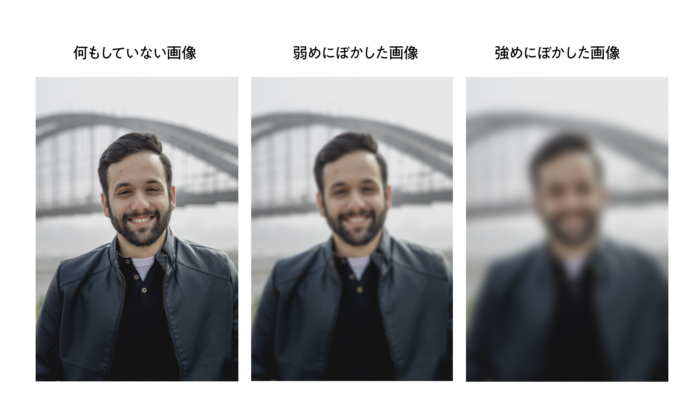



Photoshopで画像にぼかしをいれる方法 全体 顔 境界線 背景 Design Trekker



3



フォトショップでぼかしたいを理解するため Photoshopのぼかしを完全解説する Life Is Sparks
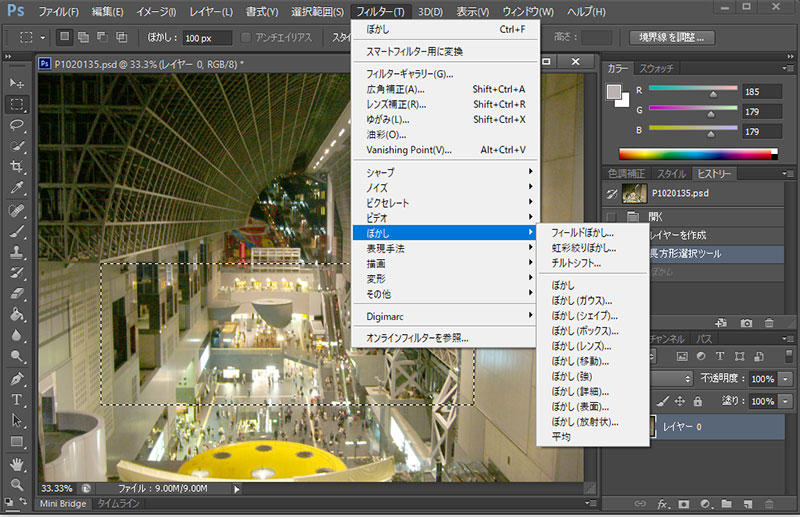



Photoshop の 11 種類のぼかしの違いと使い分け It Web 総合情報サイト Webolve
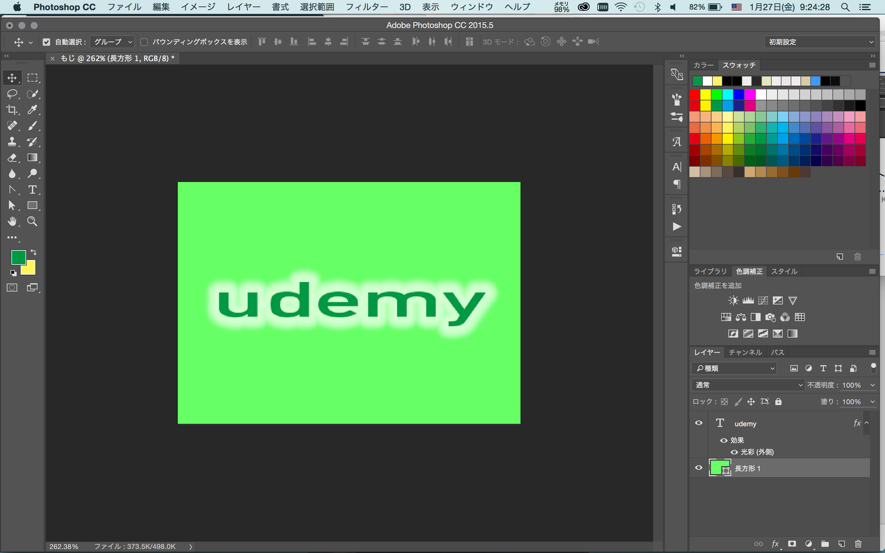



フォトショップのぼかし 便利な3つの技を画像で解説 Udemy メディア
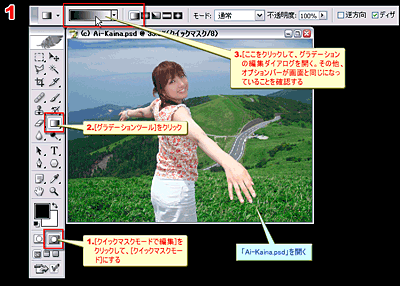



Photoshop Tips 背景をリアルにぼかすには By Studiographics




Photoshopでぼかしを入れる方法 一部 境界線 背景も可能
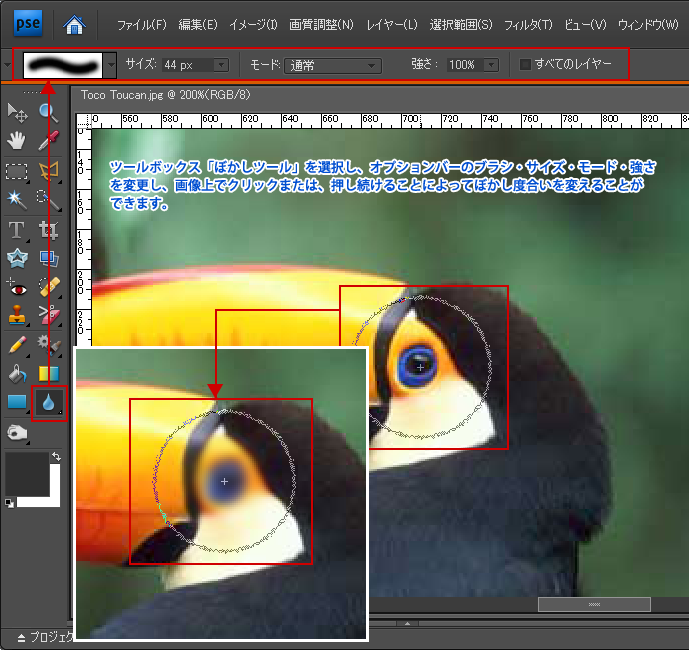



ぼかしツール 初心者でもできる Adobe Photoshop Elements7 フォトショップエレメンツ7 操作マニュアル 使い方 Sierrarei シエラレイ
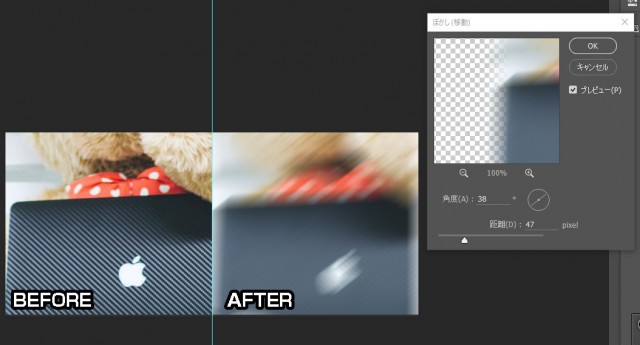



Photoshopの画像をぼかす様々な方法まとめ Ux Milk




最高のブラーフォトエディタを使用した写真または画像の背景に対するブラー効果




Photoshopは 画像の 平均ぼかし 平均色 をどのように計算しますか Ja Pays Tarusate Org
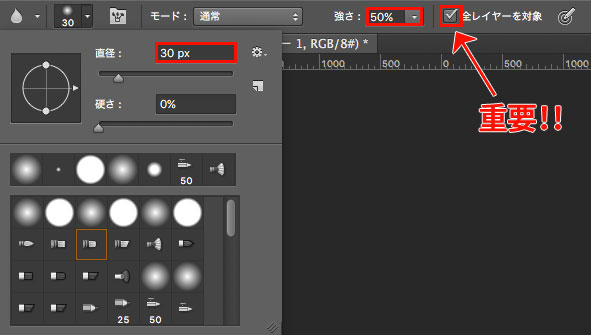



Photoshop ぼかしツールで肌の毛穴を目立たなくする方法 Webスタ
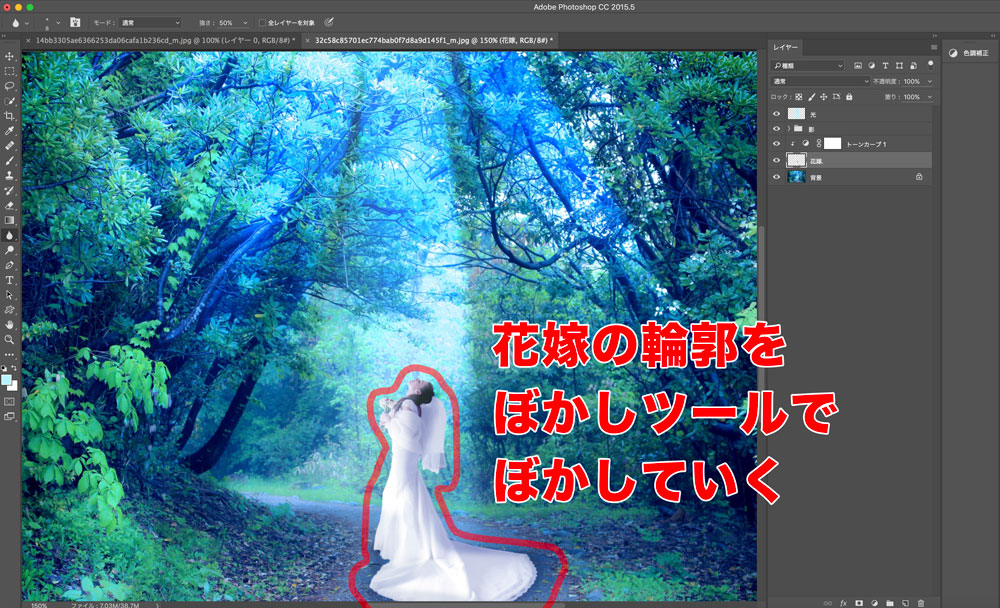



Photoshopで2つの画像を違和感なく合成する方法 デザイナーの道しるべ




Photoshopで写真の背景をぼかす 一眼レフで撮ったように加工




Photoshopで画像をぼかす カラー リテラシー Com
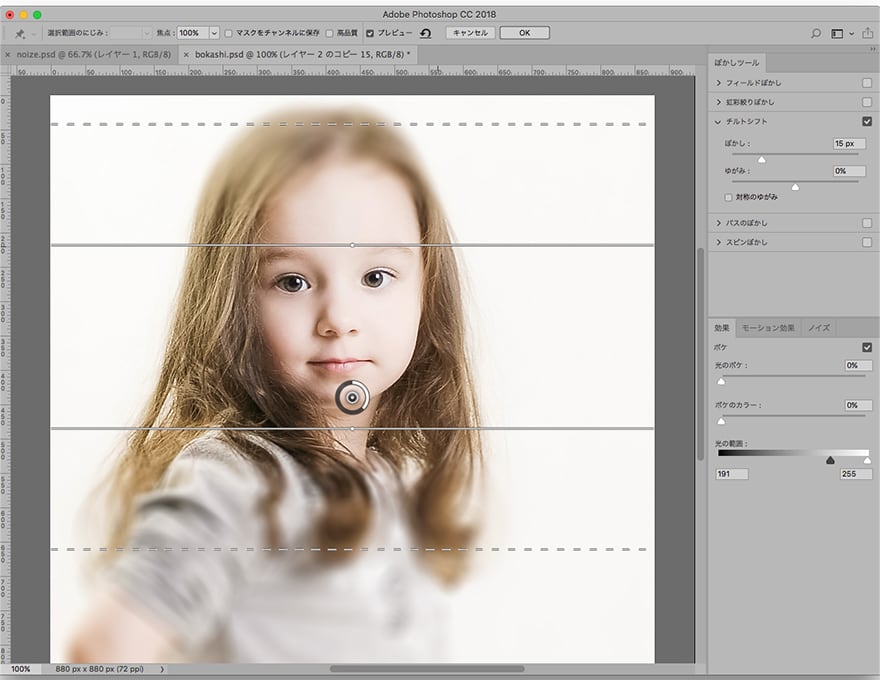



Photoshopで写真にノイズやぼかしをいれてオシャレに加工する方法 Complesso Jp



フォトショ モザイク
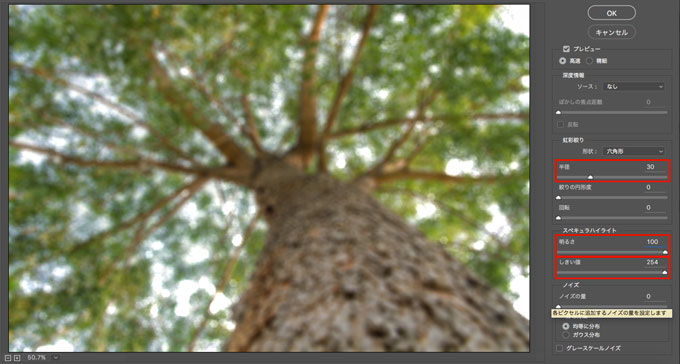



Photoshop カメラの絞りのボケを表現した画像加工方法 Webスタ




Phtoshopで美しい ぼかしとボケを画像に加える 方法とは




Photoshop 写真の境界線をボカす方法 コトダマウェブ




Photoshop のオーバーレイのボケ味を持つ背景をぼかした写真 の写真素材 画像素材 Image



1
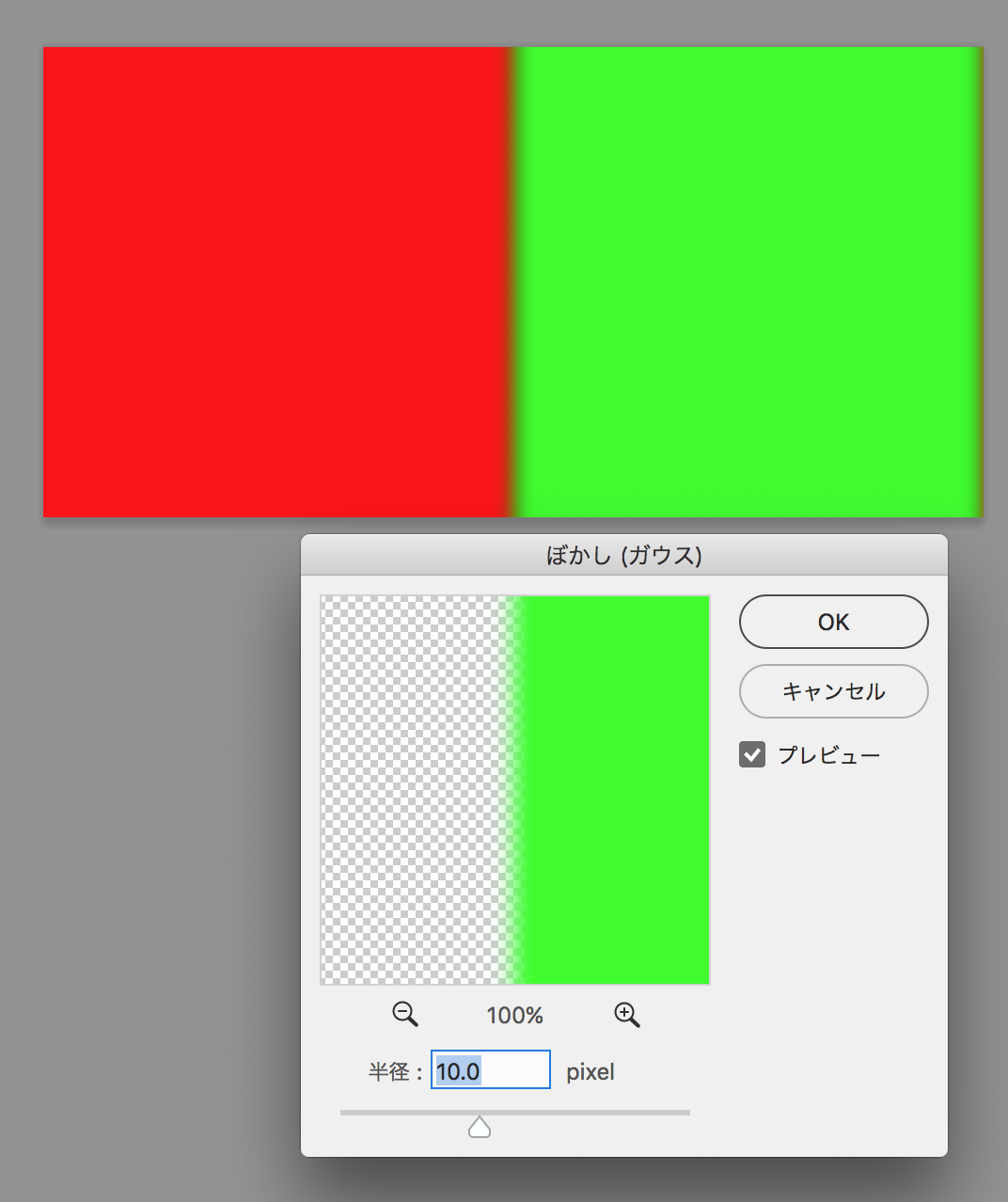



Photoshopでぼかした色の境界が暗くなる時の対処法 Stocker Jp Diary




ぼかしを使って ひと味違ったグラデーションを作るphotoshopのチュートリアル コリス




フォトショップで画像の下部 下半分 をぼかす方法 パソコンと家電の豆知識




Photoshop フォトショップ のぼかしができない 対策方法や代替ツール




Photoshopで切り抜きした画像の境界線をぼかしていく方法2撰
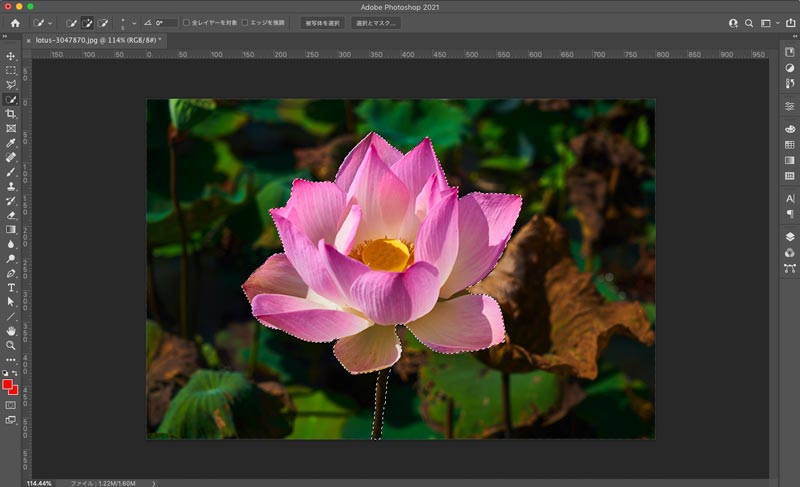



必見 Photoshopで画像背景にぼかしを入れる方法
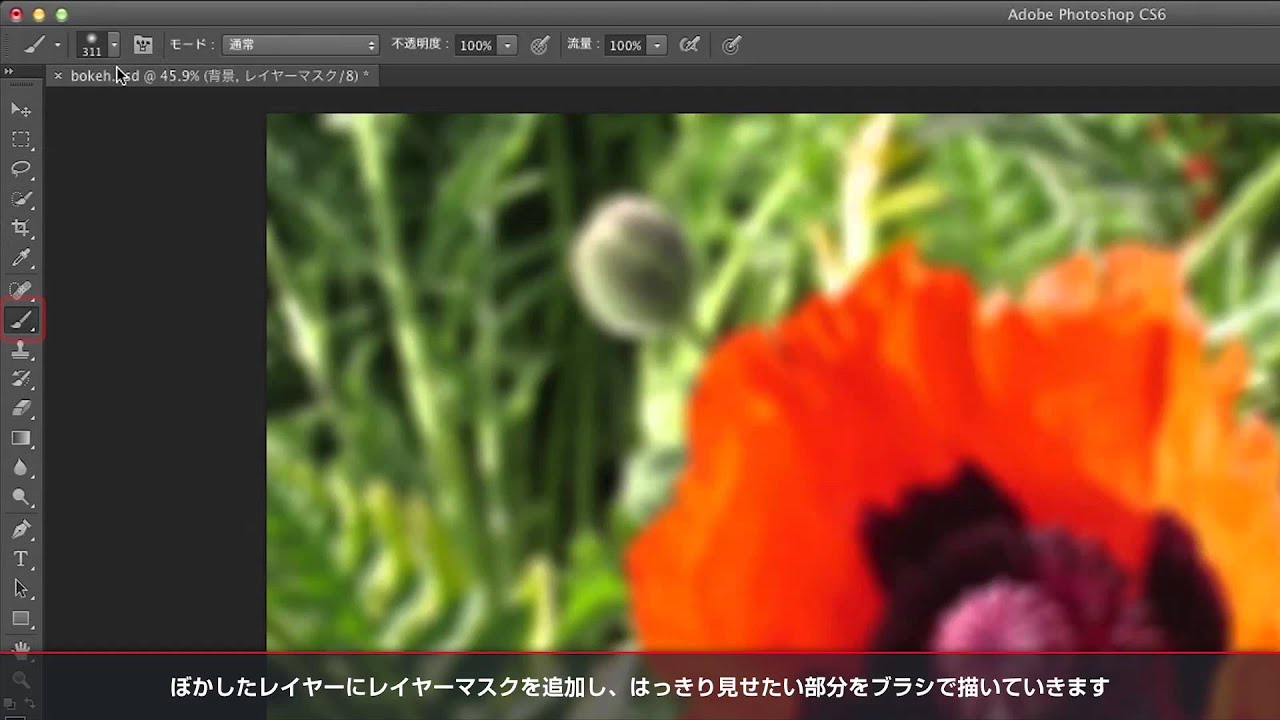



Intuos5 Photoshop Cs6 背景をぼかして被写体を際立たせる Youtube




Photoshopで画像の周囲 縁をぼかす方法 Kw Blog




Photoshopでぼかしを使って画像に動きを与える Adobe Photoshop チュートリアル




超簡単 Photoshopで画像にぼかしを入れる方法




フォトショップでぼかし シェイプ を使ったみた 手順 使い方 素材ラボ




簡単 Photoshopで画像の輪郭をぼかして切り抜く方法 How To ブログ実践




あのズーム 伝わらない 画像作りたいならphotoshopの ぼかし 放射状 が便利 Enoデザインブログ
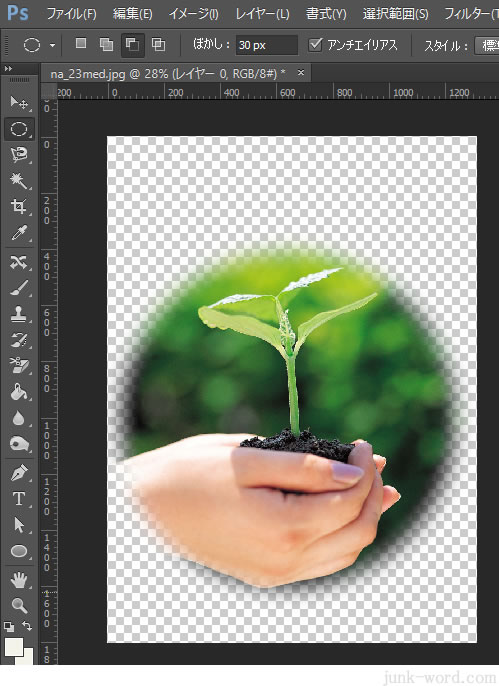



写真をぼかして切り抜きフォトショップの使い方 無料講座 入門編 Photoshop Cc




Photoshop 画像にぼかしを入れる方法をパターン別に解説 Pengin Blog




Photoshopレイヤーマスクの周りをぼかしたり 隠れている部分の濃度変更をする方法 ぴよぴよぴよ どっとこむ



Photoshopで写真の縁をぼかす まずはpotoshopで画像を開きます ぼかし画像を矩形選択ツールで切り取る 感じで選択します 矩形の線の部分を中心に ある幅をもって 外の方をぼかす感じで指定してください 選択範囲 をクリックし 出




超簡単 Photoshopで画像にぼかしを入れる方法
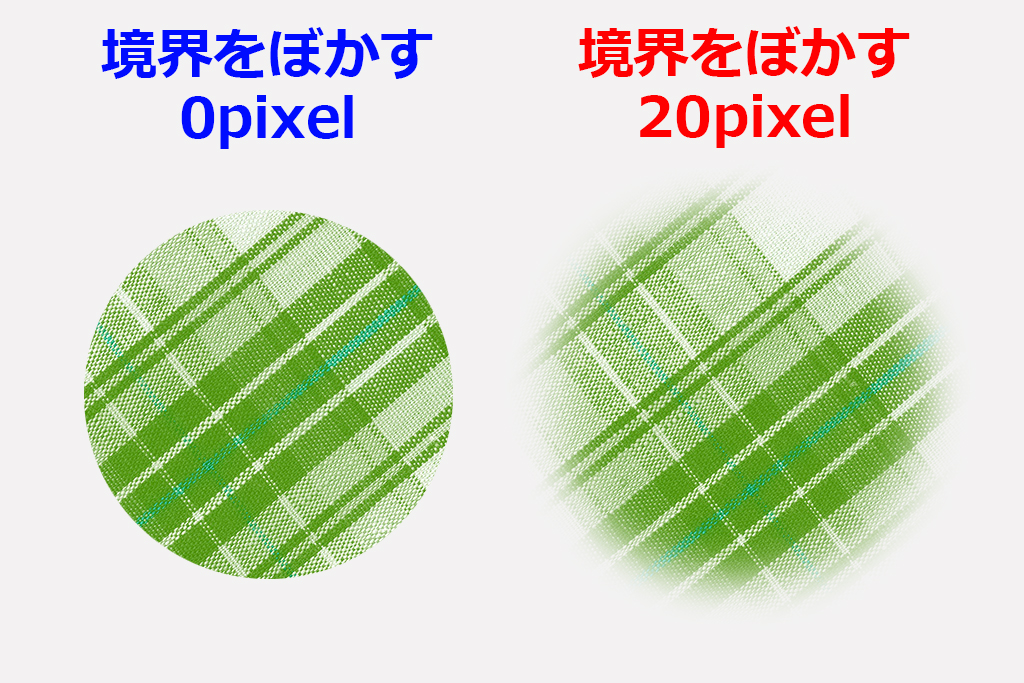



時はころなり Photoshop 境界をぼかすで画像をマスクしてみた
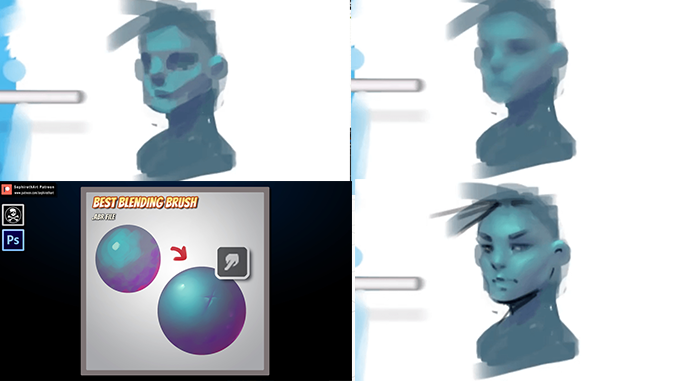



フォトショップでイラストを描く時に良い感じにブレンドしてぼかしてくれるブラシの設定を無料ダウンロード出来ます 3dcg最新情報サイト Modeling Happy




写真の回りをぼかす Photoshop Elements 6 Photoshop



Photoshop 修正に強いぼかし加工をする ホワイトボードオフィシャルブログ




選択範囲の境界をぼかして切り抜きする方法 初心者でもできる Adobe Photoshop Cc フォトショップ クリエイティブクラウド 操作マニュアル 使い方 Sierrarei
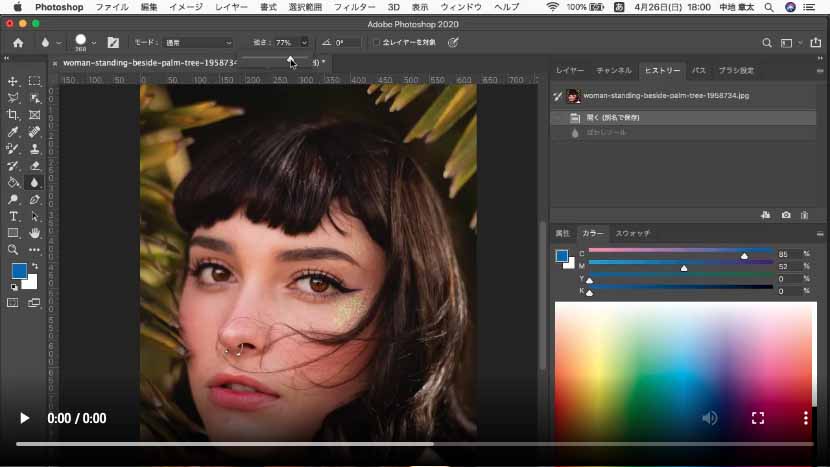



Photoshopでぼかしを入れる方法 画像の一部や背景をぼかすには
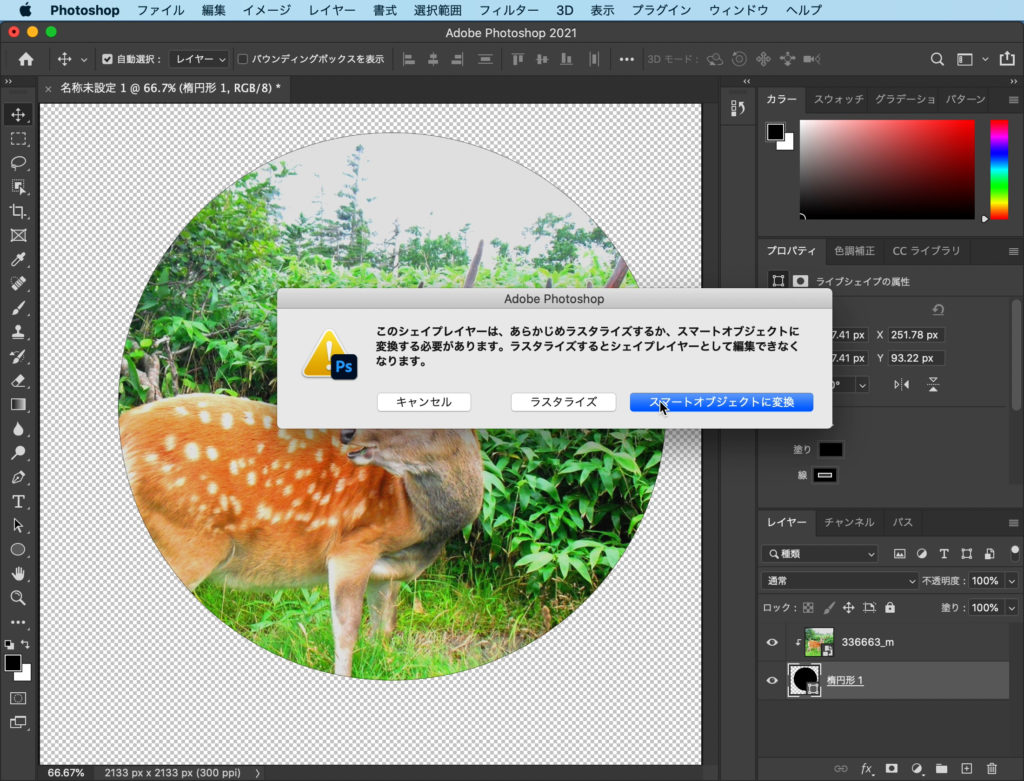



Photoshop 写真の境界線をボカす方法 コトダマウェブ



フォトショップ 切り抜き




Photoshopでシェイプのぼかしかたを教えて下さい Photoshopでシェイ 画像編集 動画編集 音楽編集 教えて Goo




Photoshopのぼかし ゆがみを使いこなす 人が宙を舞う面白い画像加工チュートリアル 株式会社lig




Photoshopで画像にぼかしをいれる方法 全体 顔 境界線 背景 Design Trekker
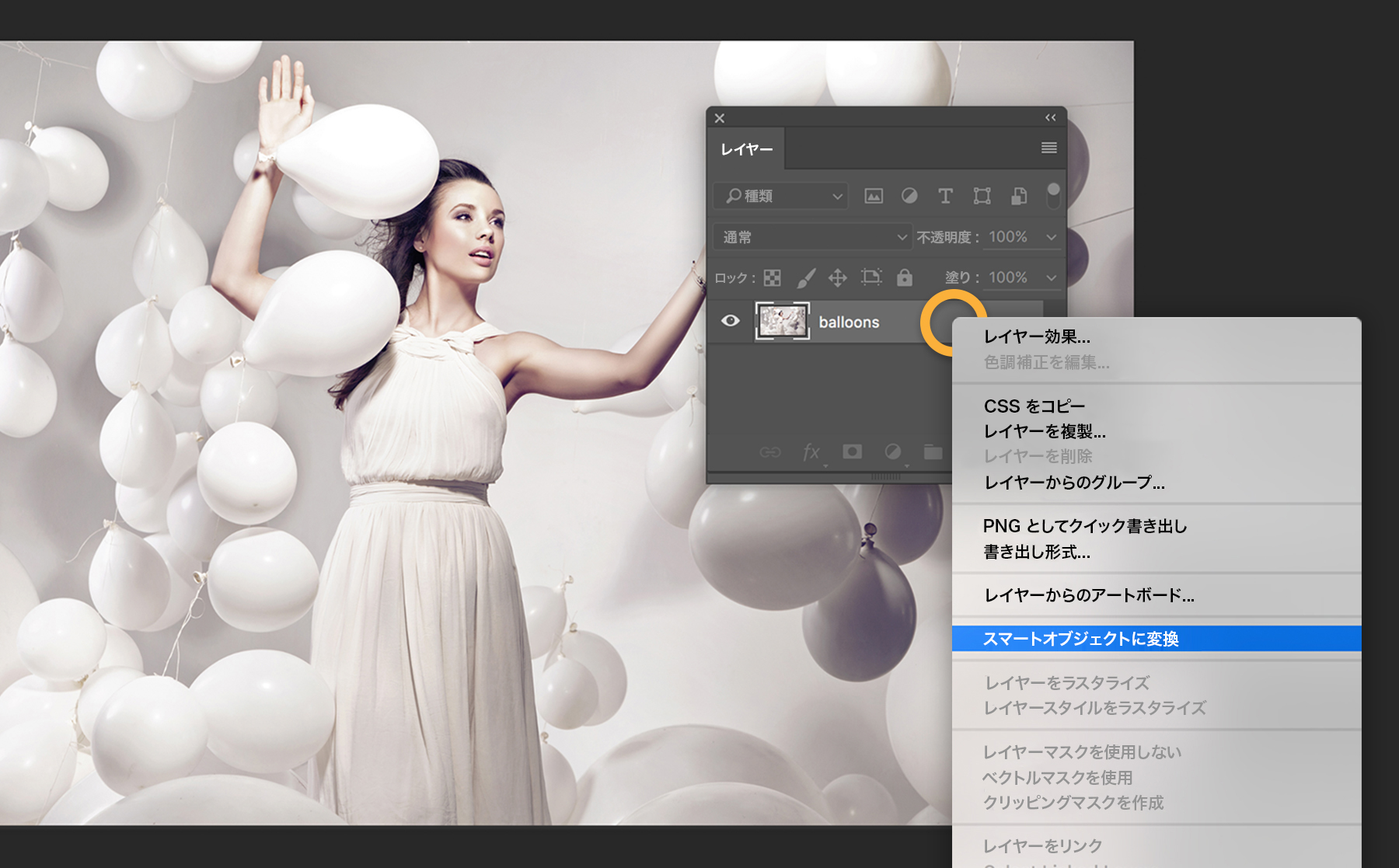



Photoshopでぼかしを使って画像に動きを与える Adobe Photoshop チュートリアル
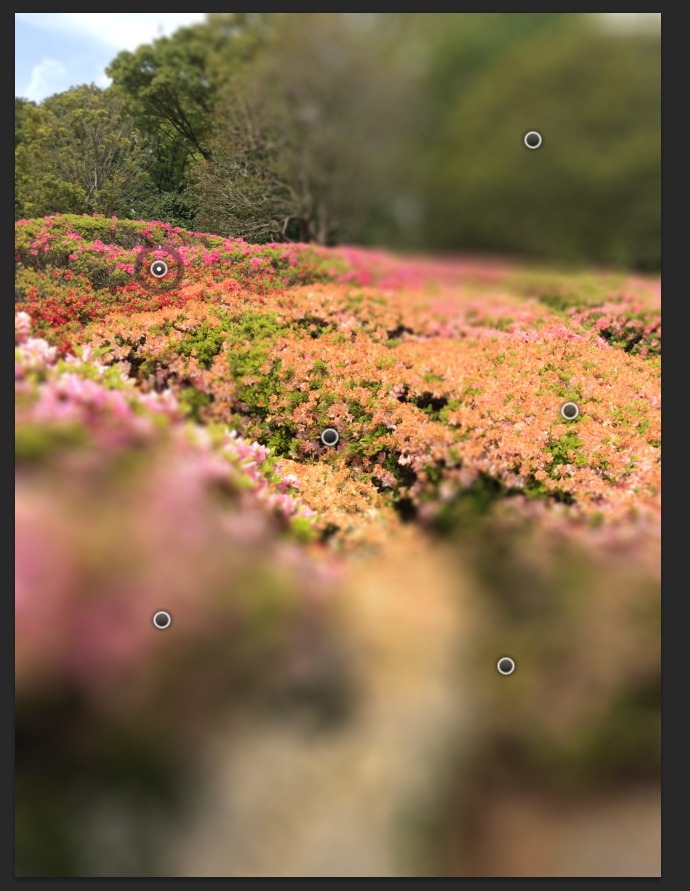



Photoshop 便利なぼかし機能 細かな調整ができる フィールドぼかし ワタオユム Mayaやafter Effects Photoshop 等映像制作ソフト自習ノート




Photoshop Camera 提供開始 人物の背景ぼかしから 非現実な写真 まで簡単撮影 Cnet Japan



Photoshop にて ぼかしツールが弱いと感じた場合の設定方法
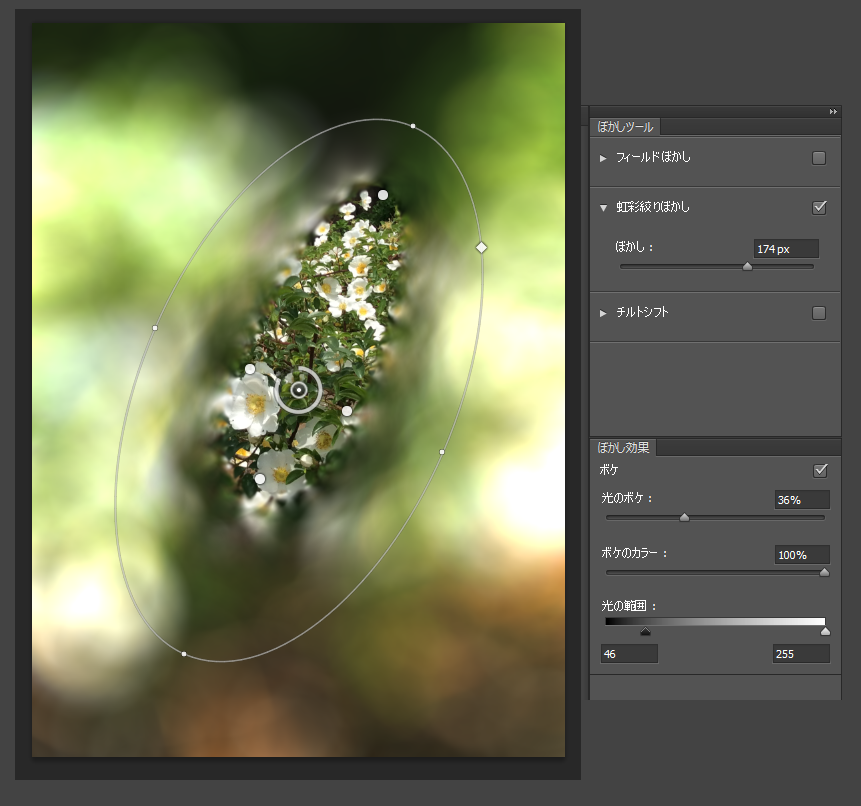



Photoshop 便利なフィルター ぼかしツール 虹彩絞りぼかし ワタオユム Mayaやafter Effects Photoshop 等映像制作ソフト自習ノート



Photoshopのぼかし ガウス を使った背景のぼかし Adobe Cs6 Cc Windowsソフト Macソフト Xwin Jp 安売り店の格安価格を比較




Photoshop 画像の背景をぼかす方法 Hx2 Jp




写真の境界線をぼかしてみよう
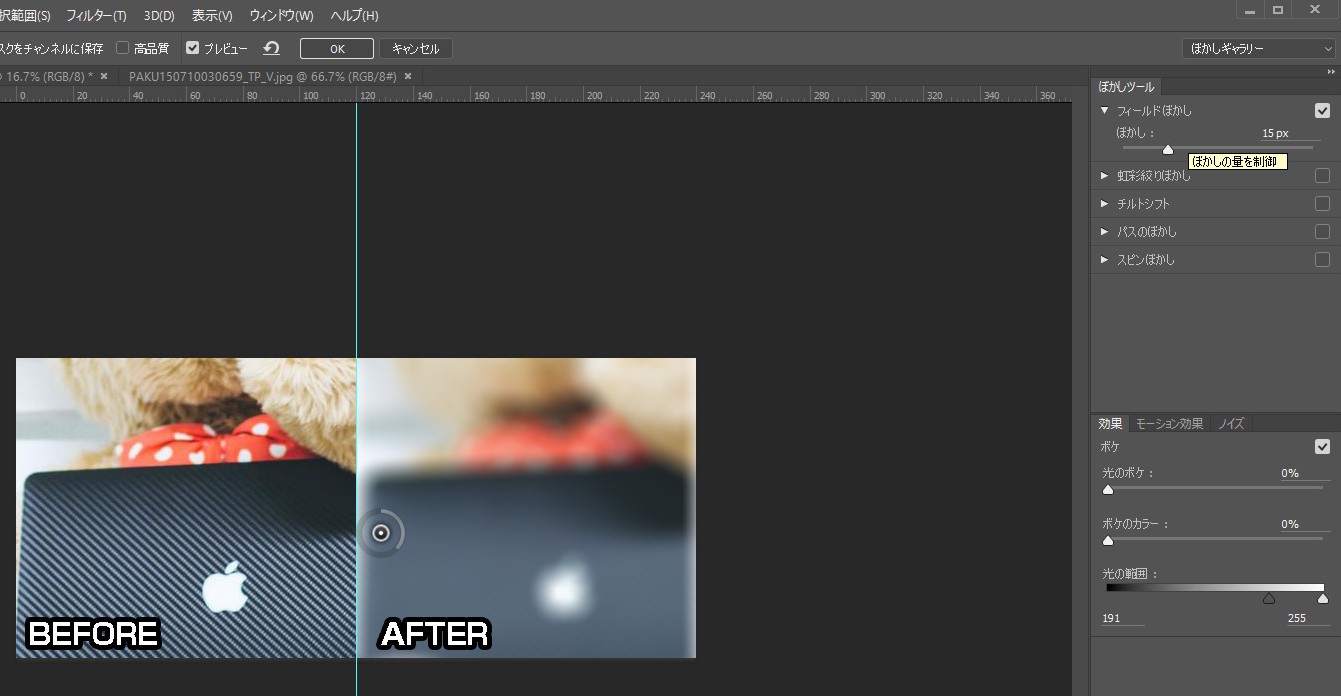



Photoshopの画像をぼかす様々な方法まとめ Ux Milk



フォトショップで写真の周囲をぼかす方法 本を持って南の島へ




Photoshopでぼかしを使って画像に動きを与える Adobe Photoshop チュートリアル



Photoshop 物足りない写真を自己主張の激しい写真に変身させる 株式会社エフスタイルドットコム




Photoshopのぼかしツール初心者向け 画像の一部や背景をぼかす方法




Photoshop Elements 11 ぼかし レンズ を使ってみた Youtube




Photoshop講座 画像のぼかし方 Mappy Photo




Photoshop 選択範囲を作成して境界線をぼかす方法 Youtube
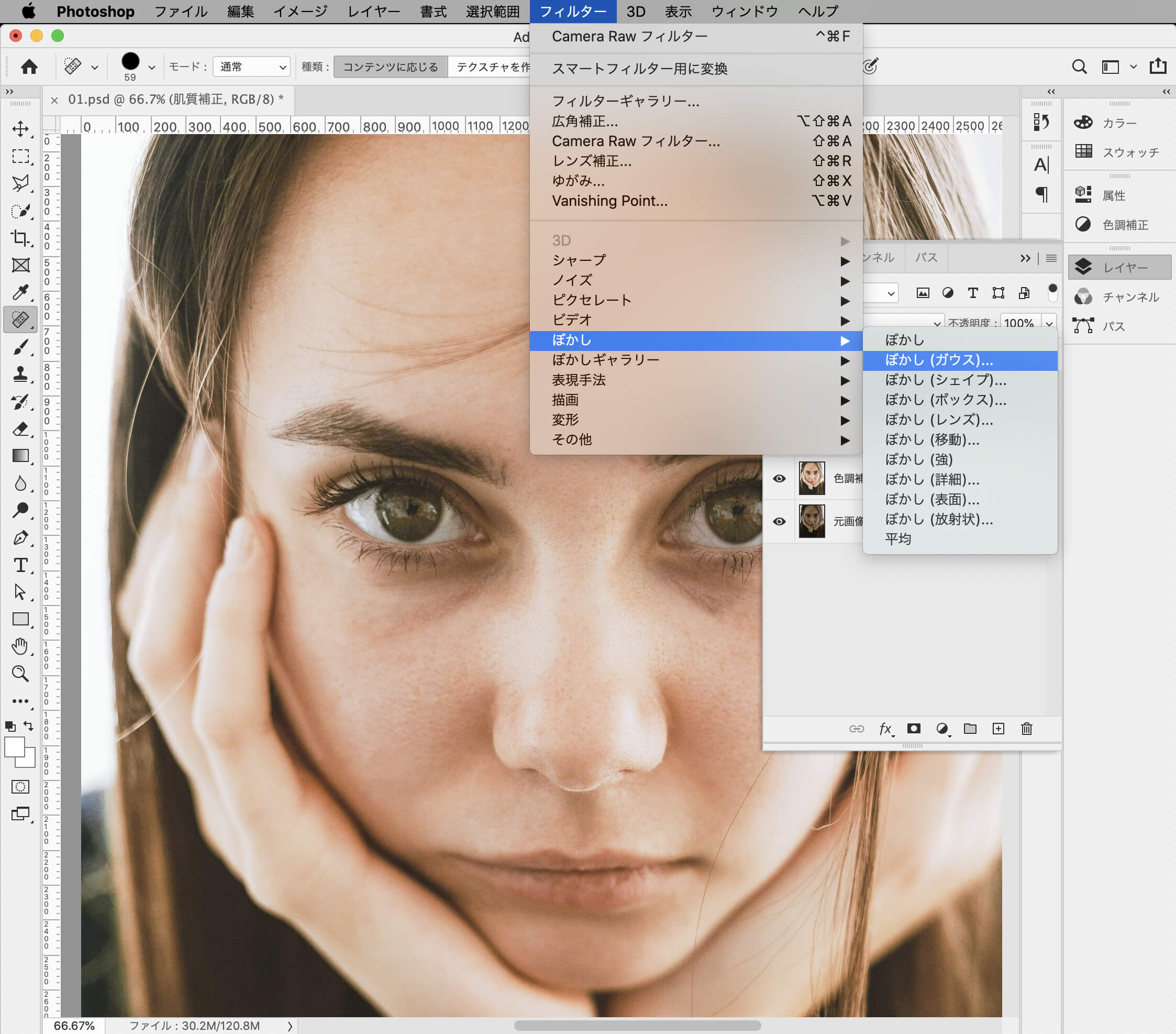



劇的に変わる Photoshopで人物の肌をキレイに補正する方法 印刷の現場から 印刷 プリントのネット通販waveのブログ



Lh3 Googleusercontent Com Proxy 7hhjq7f0jsa5plwpkjjjgh0quc Pzemvshywar6h3 Ukruxgf 4ofijfwepefmjtwfww7w03t3ihote4rxqsocce4rq8sesze Hkyqlv6b3hiv7gckqxmnzfufyl6nobjdhttcgy924ty4dquldguasv7bl2gdtdhi6x2nu2g4jlkgyodsgxrlzfgzwkhmtmrfk0a0v0




Photoshop フォトショップ で ぼかし を使う簡単な方法 カメラ道



意外と簡単 Photoshopで背景をぼかして一眼レフ風の画像にする方法 Creators
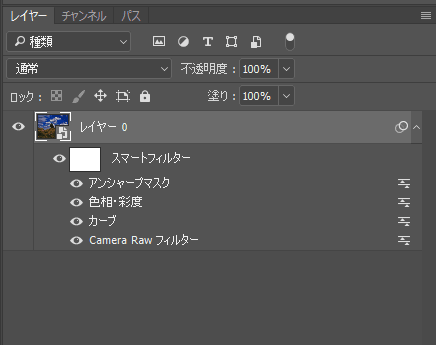



Photoshopの ぼかし や ゆがみ フィルターを非破壊編集で適用する ぼくんちのtv 別館
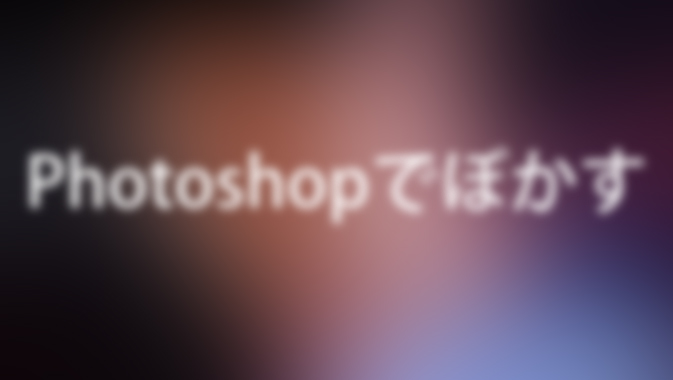



誰でもできる Photoshopで一眼レフのようなぼかしを表現 Go Nextブログ
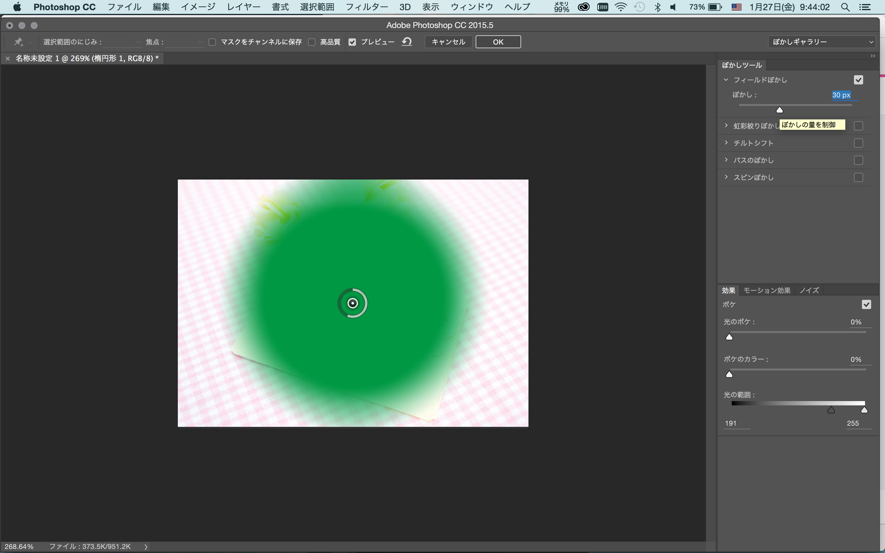



フォトショップのぼかし 便利な3つの技を画像で解説 Udemy メディア



Photoshop ぼかしのグラデーション方法を解説 徐々に透明になる画像も作れる Creators




تويتر アシカガコウジ デジタル活用ポッドキャスト على تويتر わたしもipad版photoshop使ってみました バッチ処理はさすがにできないみたい 調整レイヤー少なめ トーンカーブがない 選択範囲を作ってから境界をぼかすことはできないけど 選択範囲 なげ




ぼかしてハッキリ Photoshop Fish Tips
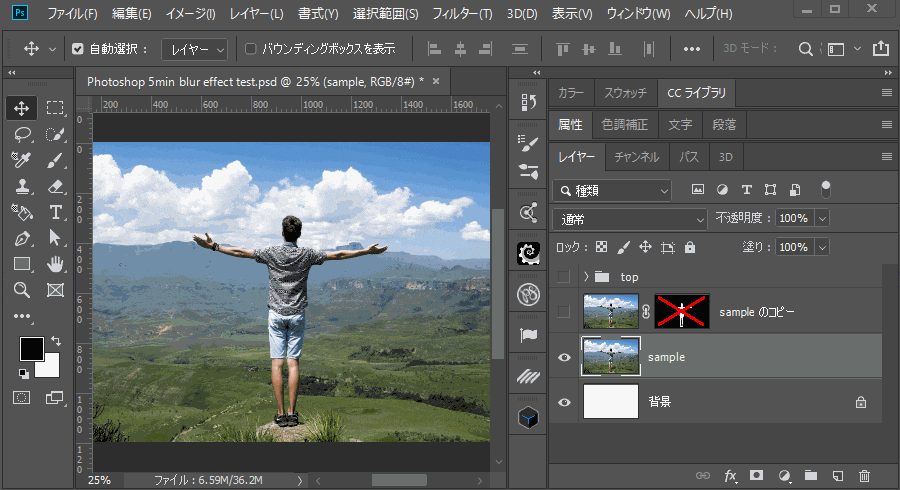



Photoshop 5分で出来る ぼかしを使った簡単な写真エフェクト パソコン生活サポートpasonal




Photoshop 画像の一部を自然にぼかして奥行き感を出す レタッチの基礎 グラデーションとぼかし レンズ の使い方 Walls Floor




カズシフジイnftコラージャー Photoshopでピントの合った写真の光をピンボケ写真にする方法 ぼかしガウス 等で ぼかすと画像3のように光が表現できません ぼかしギャラリー の フィールドぼかし を画像1のように使うと光が丸くぼけて 画像4の




Photoshop ぼかし 放射状 で露光間ズームのように画像を作る方法 フォトスク




Photoshopの 編集 フェード の使い方の一例 カラーマネジメント実践ブログ フォトレタッチの現場から




Adobe Photoshop Cc フィルター一覧 11 ぼかしギャラリー 毎日サイトをシコシコ作ってます
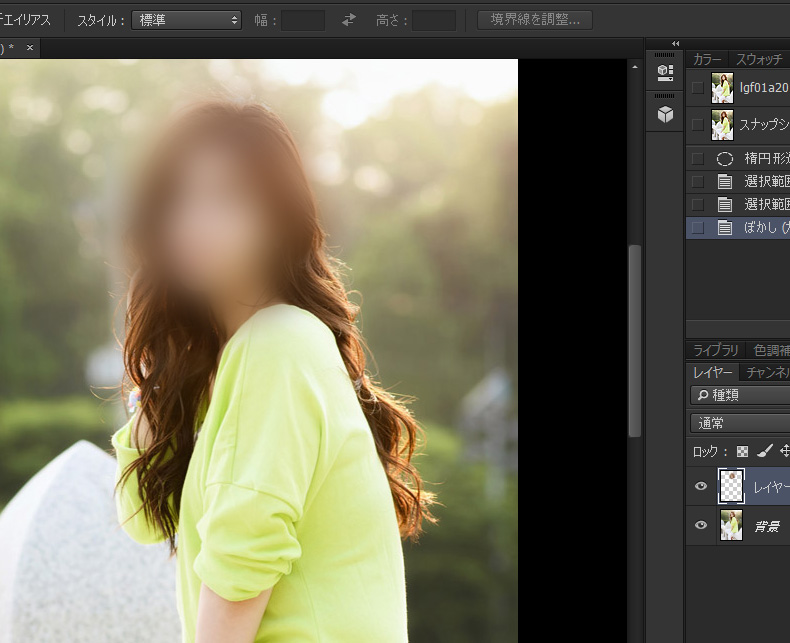



Photoshopで顔にぼかしを入れる方法 Betaのphotoshop写真画像加工講座
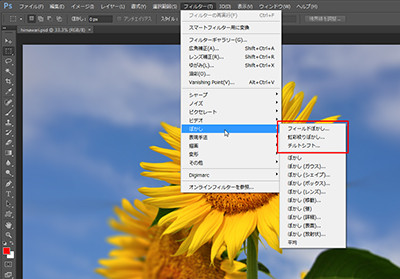



Photoshop Cs6 新機能レビュー 新しい3つの ぼかしフィルタ 編 Tech




Ippeisuzuki Photoshop豆知識



Photoshop で写真の周囲を白くぼかす方法 Photoshop Cs6 でじまみ 楽天ブログ
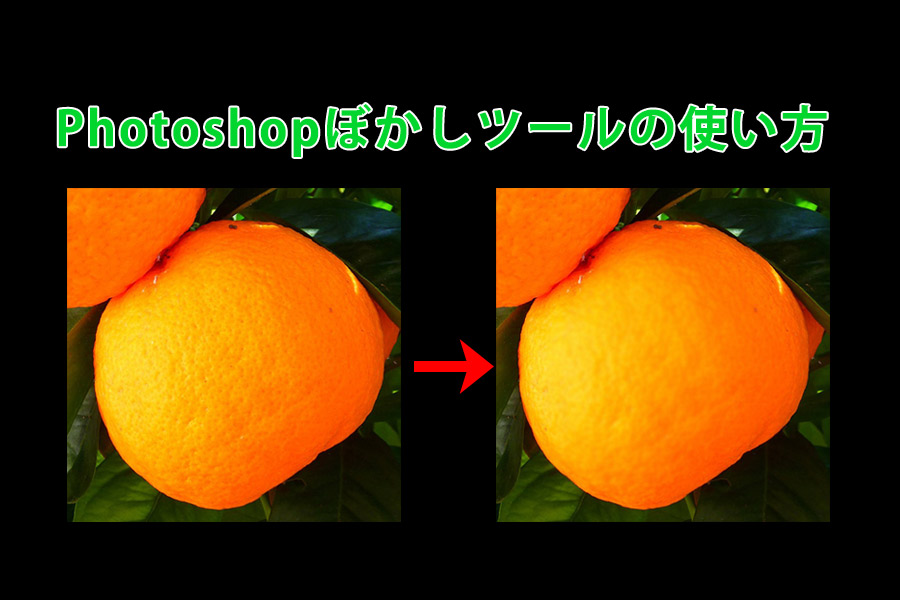



Photoshopぼかしツールの使い方




Photoshopで画像にぼかしをいれる方法 全体 顔 境界線 背景 Design Trekker




フォトショップのぼかし 便利な3つの技を画像で解説 Udemy メディア
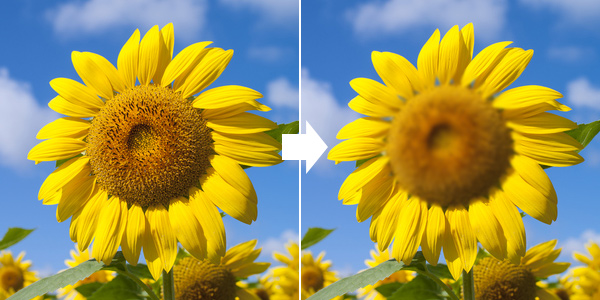



ぼかしツール は ぼかしたいところをただブラシでなぞるだけでok 初心者でもできる Adobe Photoshop Cc フォトショップ クリエイティブクラウド 操作マニュアル 使い方 Sierrarei



Photoshop Expressでぼかしを画像に入れてみる 空モノ写真編集 画像加工 テクノロジーウンチクあれこれ
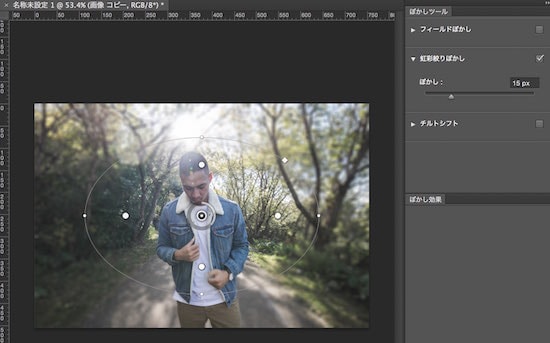



Photoshopで写真の背景をぼかす 一眼レフで撮ったように加工



0 件のコメント:
コメントを投稿